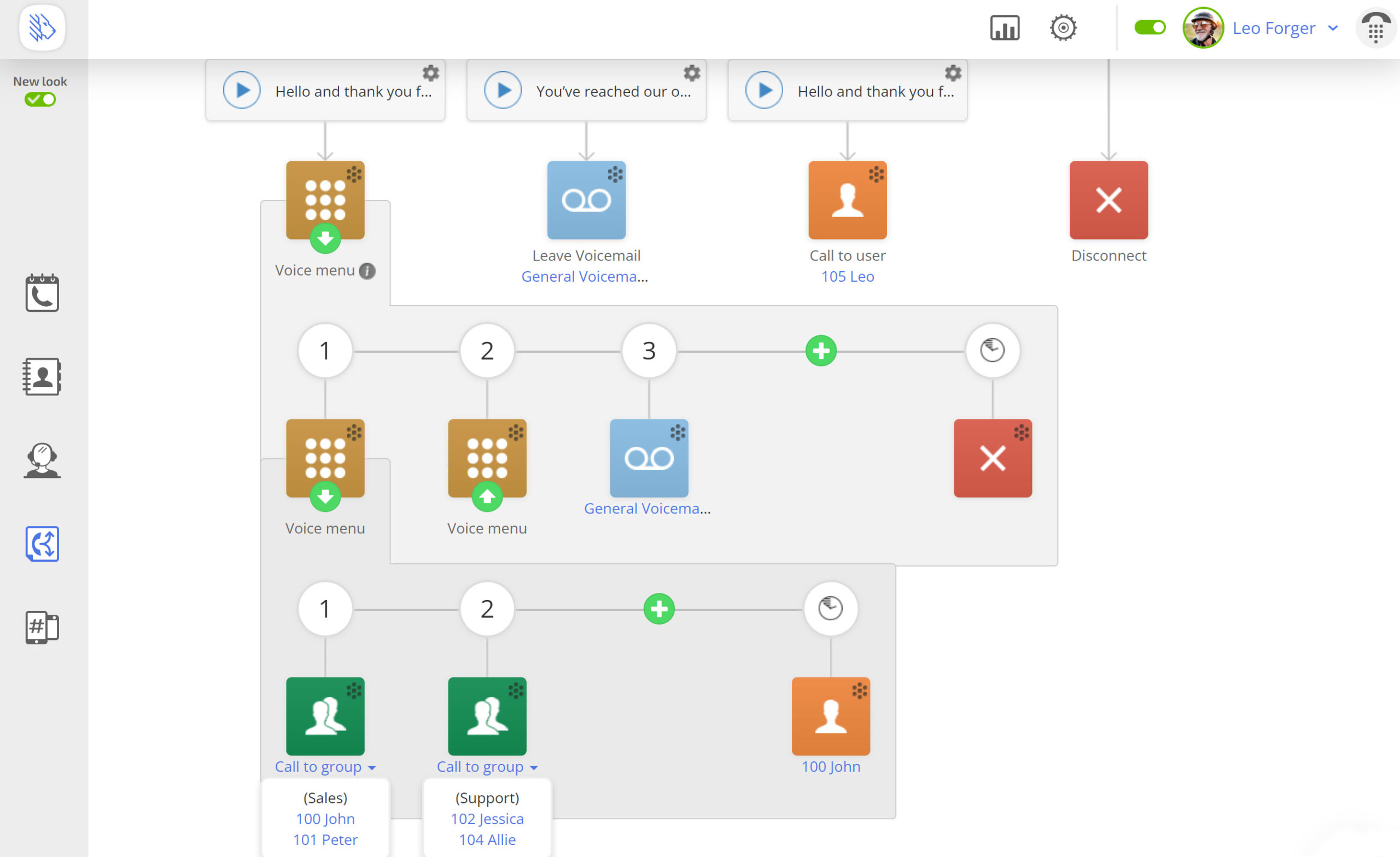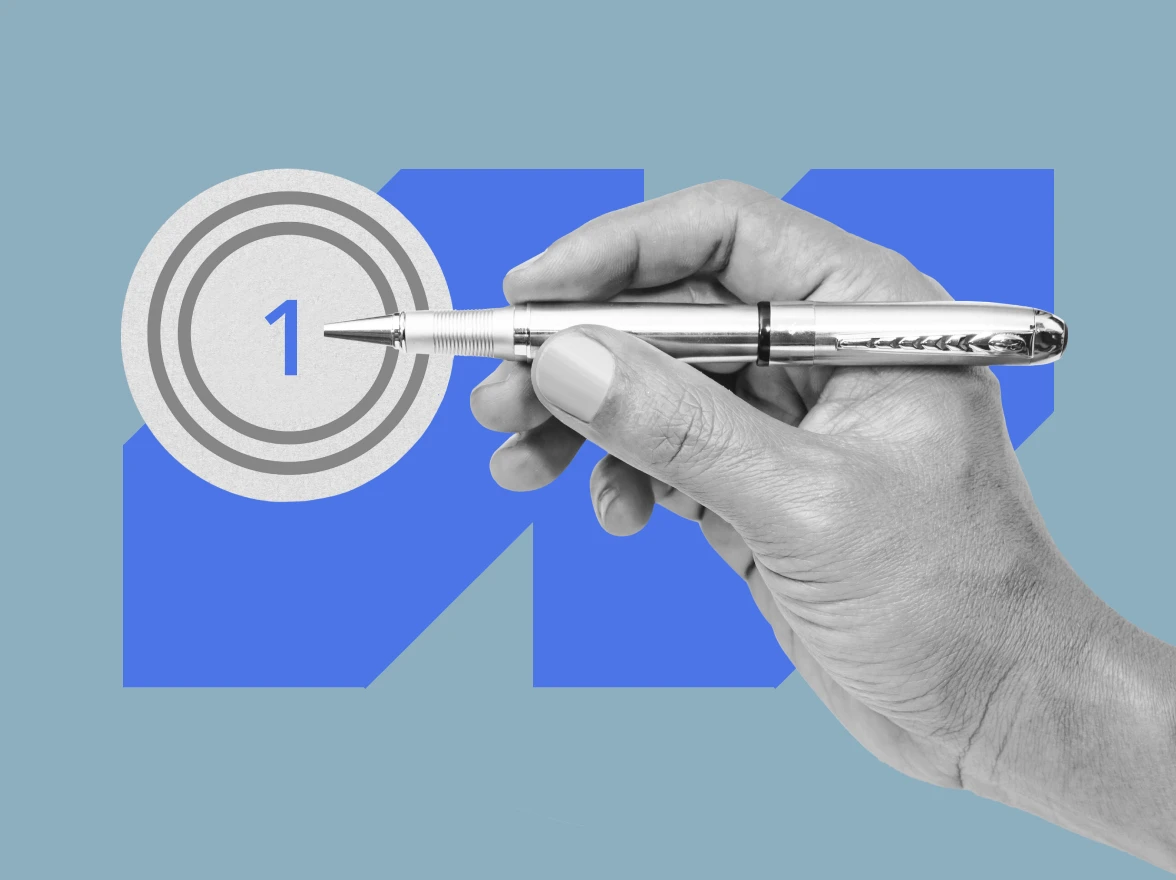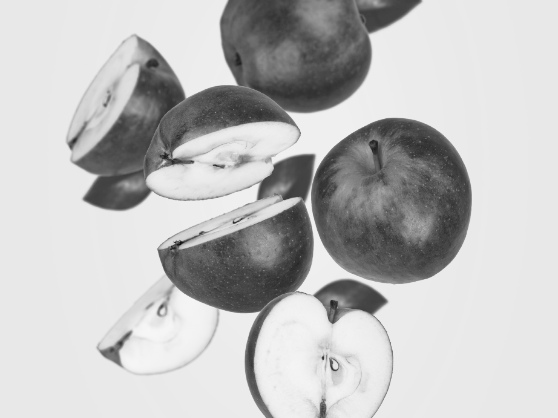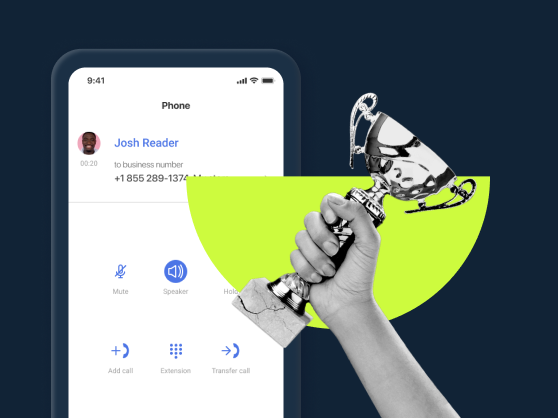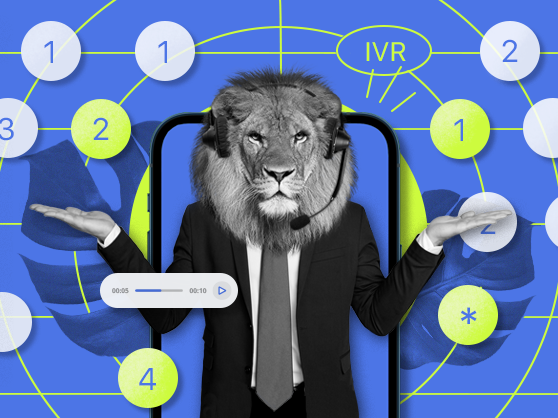Navigation:
- What is Multi-Level IVR?
- What Does the Multi-Level IVR Feature Look Like?
- How to Set Up Multi-Level IVR in MightyCall
- Difference Between Single-Level and Multi-Level IVR
- Multi-Level IVR System in a Flash
- How Does Multi-Level IVR Work?
- Multi-Level IVR Features (And More) in MightyCall
- How to Configure and Customize Multi-Level IVR in MightyCall
- Why Use Multi-Level Interactive Voice Response?
- Who Is the Multi-Level IVR Useful For?
- Use Case
- Helpful Terms to Know About Multi-Level IVR
- Ready to Start Using a Multi-Level IVR System for Small Business?
What is Multi-Level IVR?
Multi-Level Interactive Voice Response (IVR) is an automated voice system that routes calls across several levels or “tiers”. Unlike the single-level option, it offers an advanced system of sub-menus, often used for connecting several business offices to a single phone system or offering bilingual voice menu services.
For example, when you call a company and hear “Press 1 for English, Press 2 for Espanol”, and then when you press the corresponding number the system gives you another tier of options, like “Press 1 for Sales, Press 2 for Support, Stay on the line to talk to an operator”, that’s an example of a multi-level system.
What Does the Multi-Level IVR Feature Look Like?
You’ll find MightyCall’s feature in the “Call Flow” section of the MightyCall web panel, in the “Incoming Calls” tab. There, you’ll notice a diagram resembling a “phone tree” with several branches. This is your call flow. Further down, you’ll see call routing rules and customizable voice greetings to play before your voice menu. Now, towards the bottom of the “tree”, you’ll see a golden-colored square icon with dots resembling a dial pad on it. This is the feature you need – Voice Menu, which will take you to multi-layer IVR setup.
How to Set Up Multi-Level IVR in MightyCall
To set up the system in MightyCall, follow these simple steps:
- In your MightyCall profile, navigate to Call Flow -> Call Actions -> Enable voice menu.
- In the popup window, upload a media file for the first tier of the menu. For example, For X press 1. For Y, press 2.
- Once done, click “Continue editing your voice menu” and choose the options you would want for your menu.
- To add the second tier, choose the Voice menu for option 1 and upload a file with further instructions in English. The actions should be chosen on the second tier.
- For option 2, once again choose Voice Menu and upload voice instructions for the corresponding action. Once done, set your options on the second tier.
- To return, a caller can press * (star). You can also add this to your voice instructions for easier navigation.
Difference Between Single-Level and Multi-Level IVR
A single-level option interacts with the caller through pre-recorded voice prompts and actions that the system is programmed to perform based on the caller’s input. On their part, callers interact with the system through their dial pad (pressing certain numbers on their dial pad that the system recognizes as triggers to direct calls), natural speech or both.
Multi-level Interactive Voice Response interacts with the caller in the same way as the regular Interactive Voice Response. However, instead of offering a single phone menu, it can extend its “branches” into a multitude of submenus and create multiple redirections. Business phone systems like MightyCall allow you to have up to 10 submenus. However, we don’t suggest using a complex system of over 2 or 3 IVR tiers (think of the last time you called your bank or insurance company and you’ll see why). An endless IVR menu with a myriad of options is a put-off for customers as it extends the waiting period on the line.
Multi-Level IVR System in a Flash
Want to learn about our multi-level IVR system visually and without a long read? Check out this minute video that explains both regular and multi-layer systems!
How Does Multi-Level IVR Work?
Multi-level IVR meaning may be hard to grasp in theory but it’s quite simple in action. This service takes the single-level IVR feature and multiplies its functionality across different levels or “tiers”, as we’ll often refer to them below. In other words, your regular menu can grow a number of sub-menus, and those sub-menus can grow their own sub-menus! If you ever drew a family tree as a kid (or made one for real as an adult), you’ll find that multi-level IVR looks very much the same, with every menu layer being able to create “offspring” layers.
Multi-Level IVR Features (And More) in MightyCall
A multi-layer solution offers all the automation features across multiple tiers, allowing you to add more internal configuration options. Here’s a brief Multi-level IVR overview in MightyCall’s business phone system.
- Up to 10 voice menu “tiers” – our multi-level IVR system allows you to add up to ten tiers. This is particularly suitable for services in different languages or offices throughout the country.
- Custom greetings – personalize your menu with custom voice greetings that reflect the tone of voice of your business.
- Route calls internally and externally – direct the call to a specific person on your team, an extension, or an entire group, like “Sales”. You can even route a call to an external number of your choice.
- Route calls to an automated greeting – Work without being distracted by recurring information calls – let an automated response work for you. Pre-record a message with your individual FAQs like working hours, location, or information about specific sales and provide a routing option to the info.
- Business Hours – set up different call handling rules for business hours and non-working hours. For example, during non-working hours you may just provide the options of general information and leave a voicemail.
- Call Queues – When callers need to talk to a specific person, department, or just an operator, if they happen to call simultaneously, you may choose to forward calls to call queues. This places the call in a wait line until an operator becomes available and picks up. While the person is on hold, they can hear a custom voice message and on-hold music.
- Dial by name – invite callers to reach a specific employee based on their Name. For example, if they dial “John” on their dial pad, the system will connect them to the extension assigned to “John”.
How to Configure and Customize Multi-Level IVR in MightyCall
Add more levels to your existing voice menu
- Go to the Call Flow section of the MightyCall Web Panel.
- Under the “Incoming calls” tab, find the call flow for your business number. If you have several business phone numbers, the flows will be available under different tabs.
- If you already have a single-level (“tier”) menu set up, you’ll see the golden icon that says “Voice Menu” at the bottom of the call flow.
- To add the second tier, choose the “Voice menu” icon under option 1 and upload an audio file with further voice instructions.
- Click on the green arrow inside the “Voice menu” icon to open up the second tier options. Choose the desired actions for options 1&2. You can add more options by using the green arrow at the right.
- Should you want to add a third tier, repeat steps 4-5.
Set up a bilingual voice menu
- Go to the Call Flow section of the MightyCall Web Panel.
- Under the “Incoming calls” tab, find the call flow for your business number. If you have several business phone numbers, the flows will be available under different tabs.
- At the bottom, find and click on the golden icon that says “Voice Menu”.
- In the popup window, upload a media file for the first “tier” of the menu. For example, For English, press 1. For Spanish, press 2.
- Once done, click “Continue editing your voice menu” and choose the options you would want for your menu.
- To add the second tier, choose the Voice menu for option 1 and upload a file with further instructions in English (e.g. for Sales press 1, for Support press 2). The chosen actions (e.g. for Sales/Support) should be chosen on the second tier.
- For option 2, again, choose Voice Menu and upload instructions in Spanish. Once done, set your options on the second tier.
Route a call to specific users
- Go to the Call Flow section of the MightyCall Web Panel.
- Under the “Incoming calls” tab, find the call flow for your business number. If you have several business phone numbers, the flows will be available under different tabs.
- At the bottom, find the golden icon that says “Voice Menu”
- If you have multiple tiers set up, navigate to the specific sub-menu where you want to set up call routing to the user.
- Click on the Call Actions menu. You’ll see various call handling options. Click on the orange round icon with a single silhouette. This is the “Call to user” option.
- Choose the user to forward the call to and click “Save changes”.
- Repeat for all tiers where applicable.
Route a call to a group
- Go to the Call Flow section of the MightyCall Web Panel.
- Under the “Incoming calls” tab, find the call flow for your business number. If you have several business phone numbers, the flows will be available under different tabs.
- At the bottom, find the golden icon that says “Voice Menu”.
- If you have multiple tiers set up, navigate to the specific sub-menu where you want to set up call to group.
- Click on the Call Actions menu. You’ll see various call handling options.Click on the green round icon with a double silhouette. This is the “Call to group” option.
- Select the group to forward the call to and click “Save changes”.
- Repeat for all tiers where applicable.
Route calls to a call queue
- Go to the Call Flow section of the MightyCall Web Panel.
- Under the “Incoming calls” tab, find the call flow for your business number. If you have several business phone numbers, the flows will be available under different tabs.
- At the bottom, find the golden icon that says “Voice Menu”.
- If you have multiple tiers set up, navigate to the specific sub-menu where you want to set up call to queue.
- Click on the Call Actions menu. You’ll see various call handling options. Click on the purple round icon with two silhouettes and a clock. This is the “Call queue” option.
- Select the queue and click “Save changes”.
- Repeat for all tiers where applicable.
Why Use Multi-Level Interactive Voice Response?
Unlike a regular system, a multi-level Interactive Voice Response system provides more varied input functionality and improved customer service at no extra cost to entrepreneurs.
More capabilities than a simple menu
With a system of submenus, you can offer callers more options, so they go along the straight and fast path to reach the exact person or department they need
Faster customer service
Since you don’t need to manually transfer calls from one person to another on the line, the wait time on the caller’s end decreases.
Ability to connect several offices to one business number
Create a centralized communications hub around one toll-free number, and automatically transfer callers to the needed office location based on their input.
No extra fees
The feature comes on all premium plans, which growing businesses are already subscribed to. So whether you need a regular solution or a multiple level one, you can get to try both at no extra cost, and see what works best for you.
Who Is the Multi-Level IVR Useful For?
Are you wondering if this is the right solution for your type of business, or perhaps you need something else? Here’s when to activate the feature, and when to look into an alternative.
A menu with multiple levels is perfect for:
- Businesses with 2 or more locations operating under the umbrella of a single business number (for example, toll-free)
- Bilingual and multilingual companies. For example, English/Spanish pairs for the US and English/French for Canada. This is particularly useful if you live in a state/community where many of your customers are bilingual or you’re extending business there.
- You have several “departments within departments” – for example, “Sales” is divided into “Online sales” and “Local sales”.
- Large businesses and call centers that need to centralize their communications
A multi-level IVR solution is usually too complicated for:
- Very small businesses with a single location
- Small teams with 2 departments or less
- Monolingual businesses that also fit into one of the above categories
If a multi-level IVR feature isn’t a fit for your kind of business, an auto-attendant is a professional alternative that will organize your communications while keeping things perfectly simple.
Use Case
Multi-level IVR is particularly useful for companies offering bilingual or multilingual services and for businesses with many specialists within departments.
Let’s say you’re a car rental business that serves both English and Spanish-speaking customers so you have two different operators to handle calls. To help your callers reach the right operator, you would initially set the first tier – for example, “Press 1 for English, Para Español presione el número 2”. Then, you’ll go on to set the second “tier” of your IVR. This can be a prompt like “Press 1 for Sales, Press 2 for Support” in each language.
If your business operates in two or more locations and shares one business number (e.g. a toll-free number), you can benefit from adding another tier and so transitioning to multiple level IVR. For example, first the callers would select the office location (first), then the language option (second), and finally the department (third). Such a system has 3 tiers.
Helpful Terms to Know About Multi-Level IVR
As with any technical setup, you may be put off by certain new words and definitions. In fact, even as a caller you’ve probably come across all of these in practice, so there’s nothing to worry about! Here’s a quick reminder on terms:
- Call flow – the general path a call takes when it enters the phone system. A company can change various aspects of the call flow so the call ends up in a specific place depending on working hours, phone number, etc.
- Auto-receptionist/attendant – a very basic voice response system, it functions to route the call to a specific number or extensions when a caller presses the appropriate number on their dial pad. It doesn’t have multi-layer functionality or sub-menus.
- Voice menu – an automated response menu where the caller is presented with options of how to interact with the business by pressing numbers on their phone’s dial pad. An example includes prompts to “Press 1 for X”, “Press 2 for Y”.
- Multi-level voice menu – a menu with additional submenus. The submenus can also have more sub-menus of their own. The maximum number of “tiers” or extra sub-menus is 10.
- Call queue – the waiting line in which incoming calls are placed until an operator becomes available to take the call.
Ready to Start Using a Multi-Level IVR System for Small Business?
If you’re looking to organize communications from two or more office locations or make your sales or customer support teams more productive, multiple levels of the IVR menu will automate routine communication tasks, organize call handling, and reduce wait time for better customer experience.
MightyCall isn’t just a Multi-Level IVR Provider, but a wholesome business phone system with 30+ business features. Unlike phone systems that work only for small or large businesses, MightyCall’s system is unique and flexible. Choose between the IVR system you prefer – whether it’s a simple one, or a multi-layer system – set everything up in no time with our live customer support, and put your business in reliable hands.