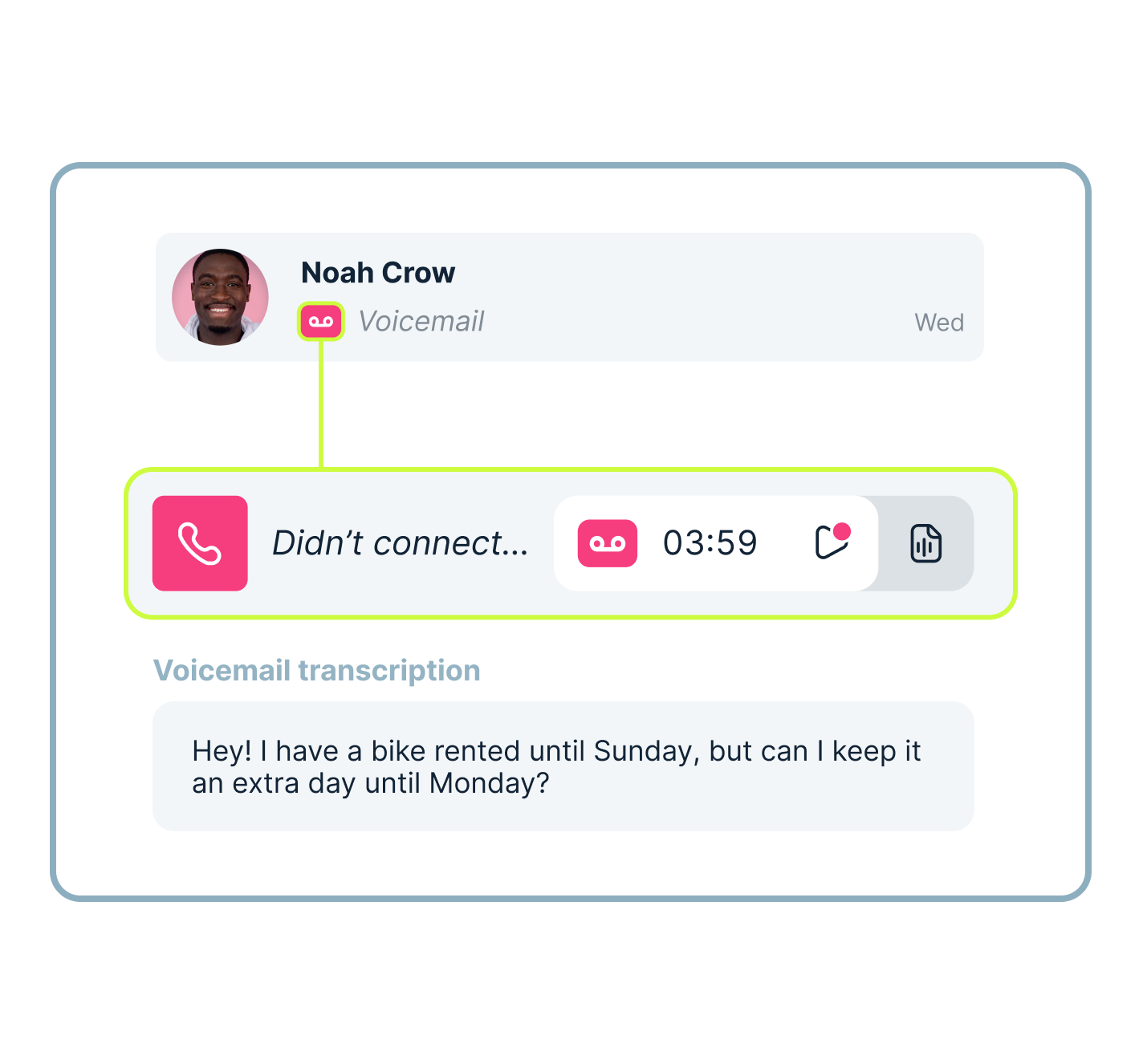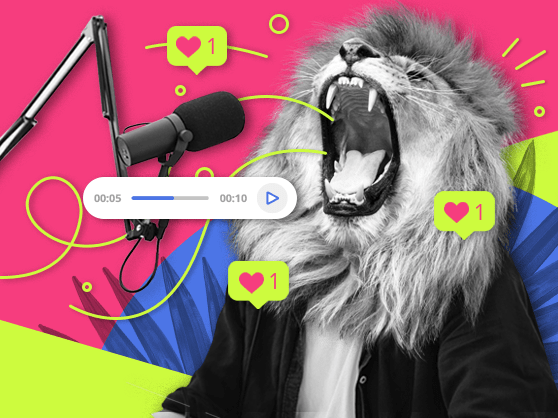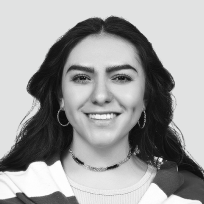What is voicemail to text?
Voicemail transcription is a feature that automatically turns a voice message into readable text. This allows the receiver to simply read the text instead of listening, which more often than not saves time. In addition to the speed at which it allows you to get through customer calls, it also expands your ability to actually receive voicemails as text messages. Being able to read instead of listen means that you can go through your messages in a meeting or other place where you can’t simply pull out your phone.
How to set up voicemail to text from MightyCall
- In the Call Flow section of the MightyCall console, set it up so that missed calls to your number (or numbers, depending on how many you have) go to voicemail. You can do this by selecting the option at the bottom of the call flow.
- Then, you receive an inbound call, and someone leaves an audio message automatically, without you having to direct them to do so.
- Voicemail & transcription (which is done automatically) are immediately sent to the agent workspace, as well as to the call log, where they can be reviewed again.
- A transcription will also automatically be sent to your email. This makes it easier to respond to voicemail if you can’t check your MightyCall app at the moment.
How to automatically send voicemail transcriptions to email?
- Go to the MightyCall console.
- Click your picture. A dropdown should appear; on that, click “Settings.”
- Click the “Notification Settings” tab.
- Click the box under “Send new voicemail notifications via email”.
- Then, click “Save Changes.”
How to convert voicemail to text on smartphones
Let’s walk through the process of converting voicemails to text on smartphones. What do you need to do?
- Download the MightyCall app for iOS or for Android.
- Open the MightyCall app and go to the Voicemails or Journal → Calls & Voicemails section.
- Find the voicemail message you want to read and open it. You can also view the transcription; the app will automatically display the voicemail in written form.
If your voicemail is in a different language, you can use the Translate button to convert it into your preferred language. More on that in the next section.
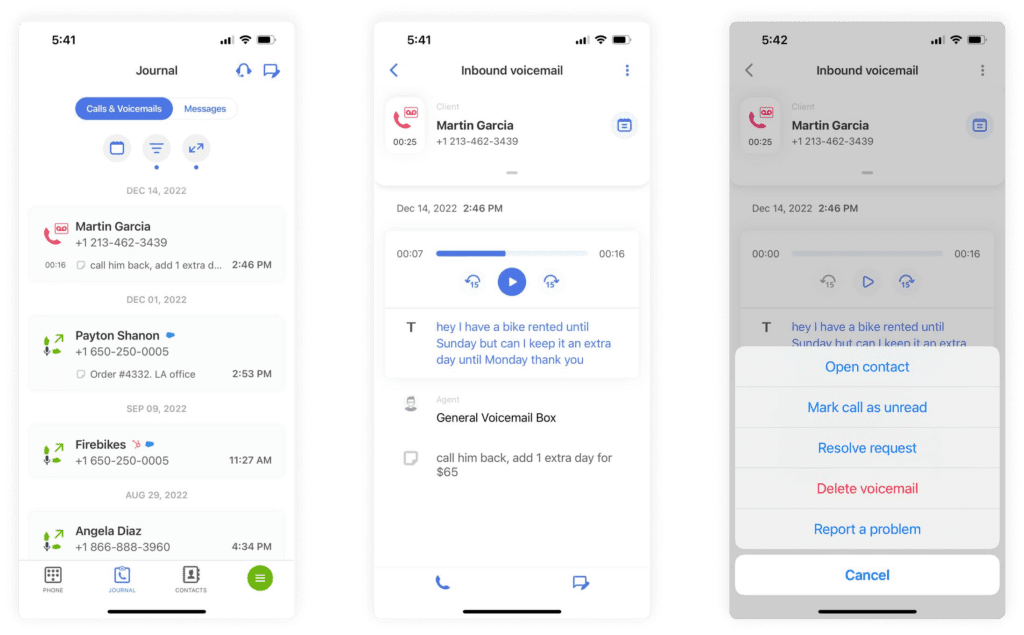
How to translate voicemail on smartphones?
Some clients prefer to use their mobile phone, which means they’ll need to be able to read their voicemail converted to text on it. MightyCall understands the importance of cell phones in the modern world, which is why our app for iOS and Android devices offers the option of translating messages. The process of transcribing voicemails is not significantly different, regardless of the device.
How to transcribe voicemail on iPhone and Android
With MightyCall’s app, you’ll have no problem transcribing your voicemail messages to text. Whether or not you can turn on this feature depends on your carrier. Here’s what you need to do:
- Open the MightyCall app on your iPhone and go to the message you want to translate.
- Long-tap on the voicemail, then click Translate.
- Select the Dictionary you need and download it.
- Go back to the message and long-tap on it again, then click Translate to see the translation in your selected language.
schedule your personalized demo with our amazing team

How does voicemail-to-text work?
If you are thinking about how to get voicemail to text, don’t worry – it’s not a complicated process. You do not have to act every time you get a call, and you do not have to type or do anything yourself once the system has been set up just the way that you like it. Simply follow these simple steps, and you’ll be able to read voicemail in no time.
Caller leaves a voicemail
When someone calls you and you don’t pick up, their message is recorded and stored in your phone system or VoIP service.
Voicemail recorded
The phone system saves voicemails as audio files (usually in digital formats like MP3 or WAV).
Automated speech recognition (ASR)
The voicemail audio is processed by speech recognition technology, which listens to the voice recording and converts the voicemail to text.
Text transcription generated
The system produces a transcript of the voicemail, which may include punctuation, speaker identification, and formatting for readability.
Delivery to user
The transcribed voicemail is sent to you through your chosen channel, typically by email, SMS, or directly inside a mobile/desktop app.
Review and action
You can read the text version instantly, decide if the voicemail requires immediate attention, and respond without having to listen to the recording.
How is voicemail transcription generated from an inaudible or unclear message?
When a voicemail is inaudible or unclear, transcription systems rely on speech recognition algorithms to capture whatever parts of the audio can be understood. Background noise, mumbling, or poor call quality may cause gaps or inaccuracies in the text.
Most services insert markers like “[…]” or a placeholder word when speech can’t be confidently recognized. While not perfect, these voicemail text messages still provide context clues, such as caller ID, keywords, or partial phrases, helping the recipient gauge urgency and decide whether to review the original audio.
Benefits of voicemail to text
Let’s look at some of the benefits of the voicemail-to-text feature.
Keep control of your time
Even the most well-intentioned callers can sometimes not realize how much time they’re taking up while they’re leaving a very long message on your machine. The ability to transcribe these long voicemails makes it as easy to read as a text message, which, as everyone knows, takes virtually no time at all.
Keep a record
Sometimes, audio work-related voicemails get deleted. Your phone runs out of space, so they’ve got to go. However, this can lead to a problem: what if it’s a serious business call? What if you want to refer to it later? With transcription, you can save a relatively small text file with ease.
Respond to important calls quicker
MightyCall’s web panel is set up in a way that it allows you to quickly read through all of your unread messages and figure out which ones are a priority and must be dealt with immediately, versus which ones can wait until later in the day to get back to (or can just be ignored and placed on MightyCall’s block list).
Make it easier for your employees
If your employees have access to the web panel–where everything is kept in a central “location” – they can get to the voicemails transcribed by the system just as well as you. This reduces the time spent gathering information about what occurred during each call. Additionally, when they have resolved the situation, they can leave a note on the call (indicating that they called the person back or took some other action) that other employees can read.
Multitasking support
With the voicemail-to-text feature, you can check messages without pausing what you’re doing. Instead of carving out time to listen to recordings, you can glance at transcripts while on another call, in a meeting, or traveling. This helps you stay productive and responsive without breaking your workflow.
Nuances of the voicemail-to-text feature
Voicemail-to-text is highly convenient, but there are some nuances to keep in mind. Accuracy can vary depending on call quality, background noise, or the speaker’s accent, which may sometimes result in partial or incorrect transcriptions.
Some systems may struggle with technical terms, names, or numbers. While transcripts provide quick readability, they may not fully capture tone, urgency, or emotion. Delivery speed can also differ. Most systems forward voicemail transcripts almost instantly, but occasional delays may occur. Despite these small limitations, voicemail-to-text remains a powerful feature for faster responses and improved organization.
Use case
Imagine working at a customer help center. Your phones are constantly ringing off the hook, and your employees don’t have time to listen to every single voice message. However, when they can see voicemails in text format, they can quickly determine what the person called about and get in contact with them, greatly reducing the time between calls. Now, let’s take a closer look at two use cases that depict the importance of the voicemail-to-text feature.
Real estate agencies
Real estate agents are often on the go. Showing properties, attending closings, or meeting clients – that’s a pretty busy and dynamic life. Listening to lengthy voicemails between appointments can slow down the process. With voicemail-to-text, agents can quickly read client inquiries on their phones or emails without needing to step aside to play the audio.
For example, a buyer might leave details about preferred neighborhoods or budget ranges. Instead of replaying the voicemail multiple times, the agent has a written record they can reference instantly when preparing listings or scheduling showings. This ensures that no details are overlooked, allowing agents to respond more quickly and giving them a competitive edge.
Sales teams
Sales representatives deal with a high call volume from prospects and customers. Missing a call can mean missing an opportunity. With voicemail-to-text, sales reps can glance at transcripts during meetings or while traveling and quickly identify which leads are most urgent.
For example, if a voicemail transcript shows that a potential client is ready to discuss pricing, the rep can prioritize a callback immediately. Additionally, voicemail transcripts can be stored in the CRM system alongside client notes, creating a history of communications that helps reps personalize future conversations and improve conversion rates.
|
Verified User in Marketing and Advertising
Small-Business (50 or fewer emp.) |
6/19/2025 "The Perfect Phone Solution For Our Agency. We've been using MightyCall for several years now, and it's been an outstanding solution for our agency. The system is reliable, easy to use, and packed with features that truly support our day-to-day operations. From call routing to voicemail management and team collaboration, everything works seamlessly. Their customer support is also responsive and helpful whenever we've had questions. We love how MightyCall helps us stay connected and professional — highly recommended!"
|
Best practices for using voicemail to text message services
Voicemail-to-text services can significantly improve communication efficiency. To use the full benefits of this feature, it’s essential to follow a few tips. Implementing them helps to ensure your transcriptions are accurate, timely, and easy to act on, while also maintaining a professional and organized workflow.
- Choose a reliable service: Select a reputable voicemail-to-text provider known for high transcription accuracy and easy integration with your existing systems.
- Update your voicemail greeting: Encourage callers to leave clear messages. A well-crafted greeting can improve transcription accuracy.
- Regularly review transcriptions: While automated systems are efficient, it’s essential to verify the accuracy of transcriptions, especially for critical communications.
- Keep messages brief: Encourage callers to leave short and to-the-point messages. Shorter messages are easier for transcription systems to process accurately.
- Ensure proper configuration: Verify that your voicemail-to-text feature is correctly set up and activated in your voicemail settings to ensure smooth operation.
Implementing these practices can vastly improve the effectiveness of your voicemail-to-text service, ensuring you never miss important information.
Ready to start using voicemail to text?
As mentioned earlier, voicemail services are somewhat common in the telephony world. However, what sets MightyCall’s Voicemail to Text service apart is that it is tied together with world-class service, reliability, and a vast array of carefully crafted features.
All of that is designed to help your small business. With MightyCall, you won’t just get Voicemail to Text free of charge – you get a whole small business package. Why not get started today?