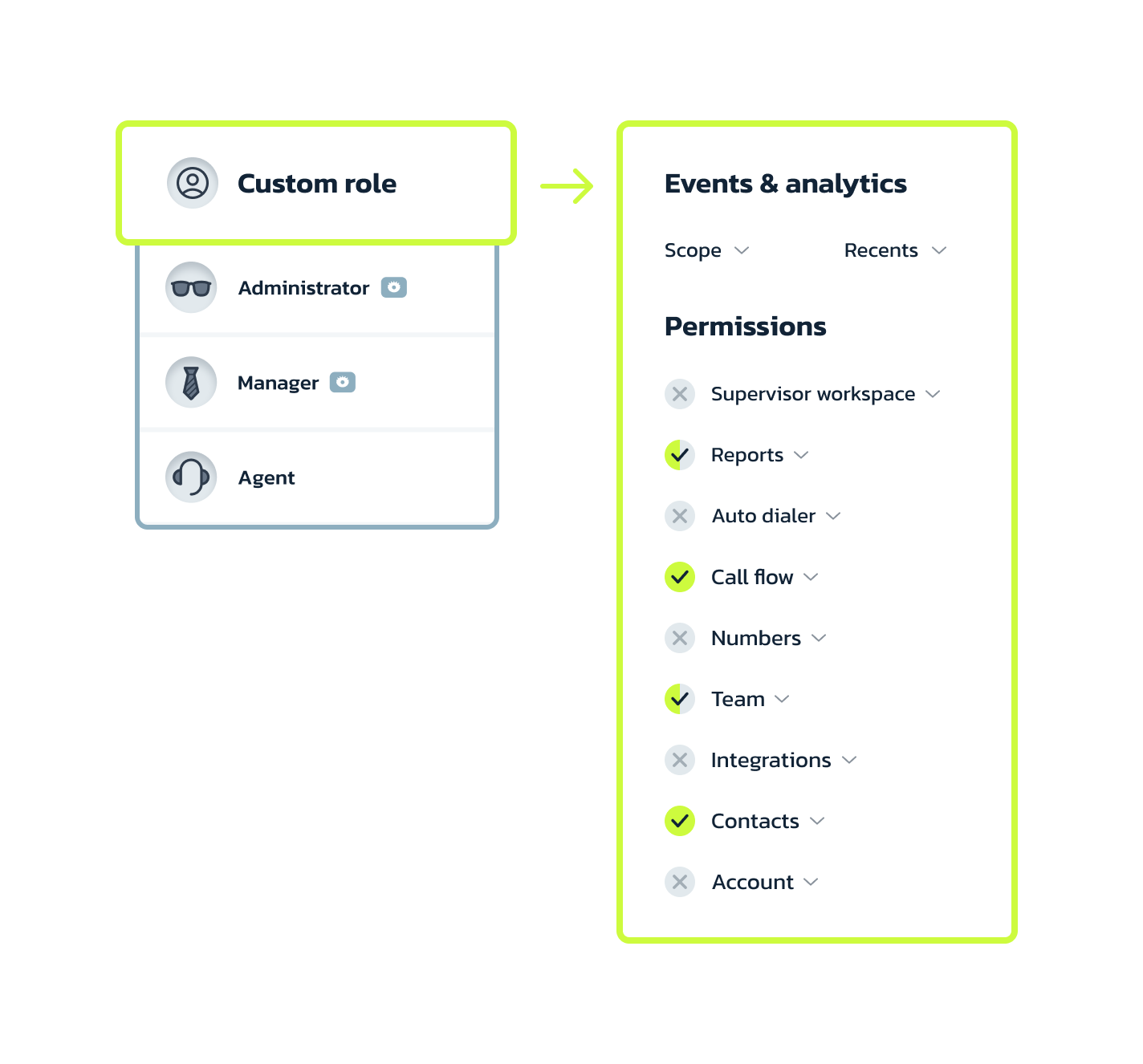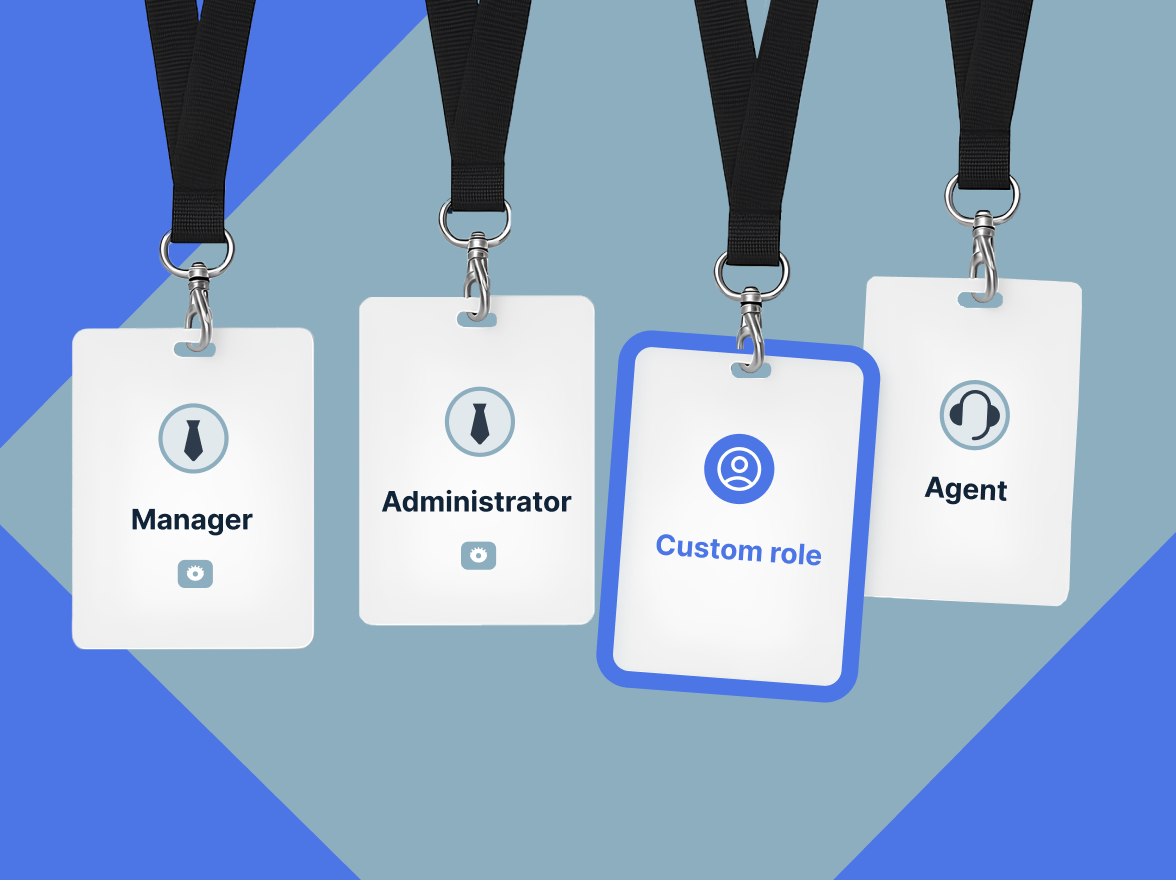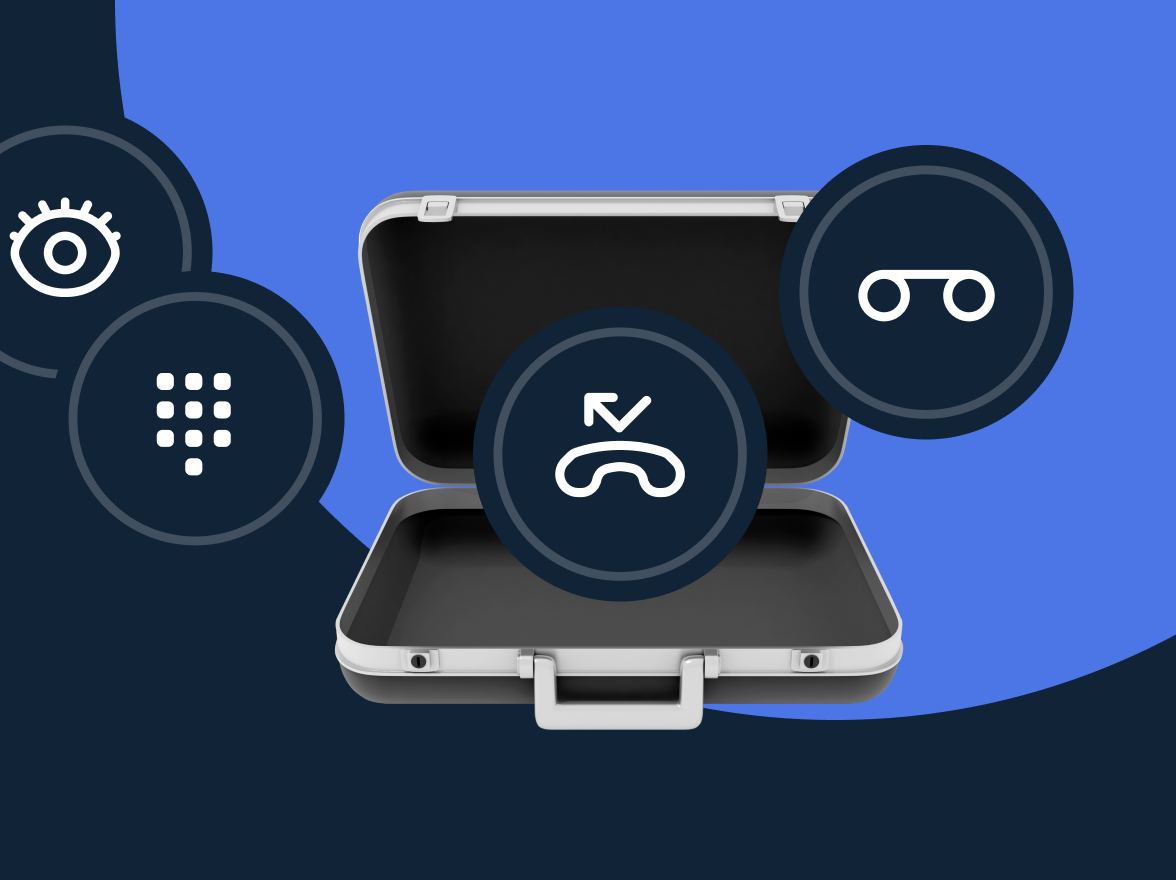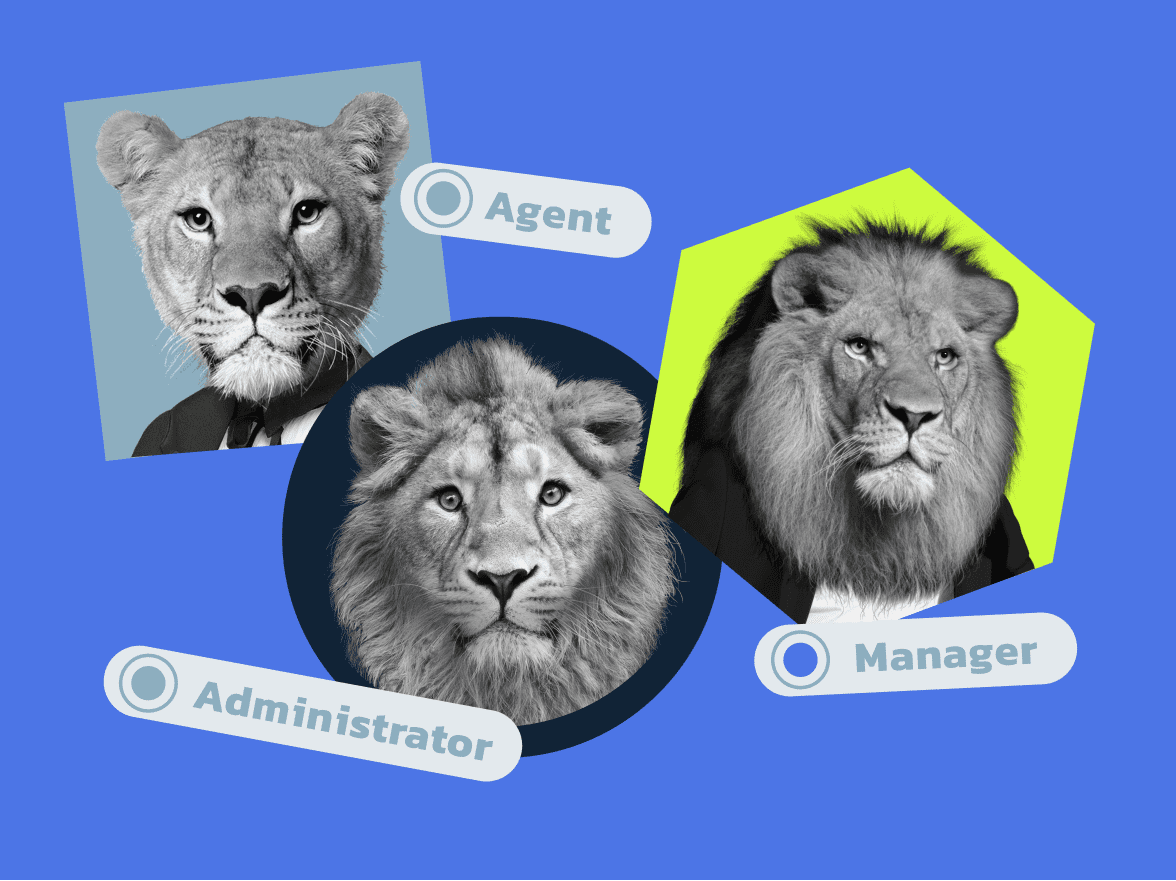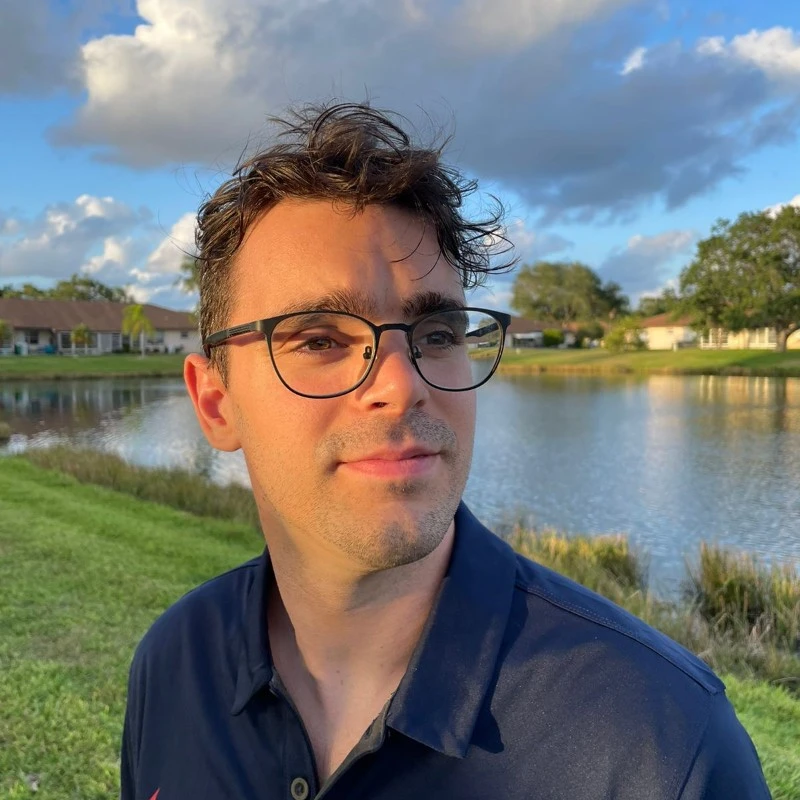What are roles and permissions?
Roles and Permissions are privacy settings that allow a business to manage which business phone system functions are accessible to each user. This includes business numbers, calls, call recordings, messages, voicemails, analytics, and the general account settings.
Beyond the default roles, there are also custom roles where permissions can be set within each role that provides a certain level of access to the system.
What default roles are available?
Different call center software solutions offer different user access mechanisms. MightyCall offers three default access roles, which we’ll talk about below.
Administrator
Admin roles have the highest level of permissions in the MightyCall profile and account. They can view and manage all MightyCall tabs including business numbers, messages, voicemails, call flows, auto dialer campaigns, integrations, etc. Administrators can invite, edit, and delete users and change roles for other Administrators, Managers, and Agents. They also have access to the supervisor workspace and can edit and delete the account.
Manager
The Manager role has nearly the same access as administrators with the exception of 1 thing – access to the roles. That means managers can’t view or manage any user roles, as that stays only in the administrators’ hands.
Agent
An Agent has the most limited access to the MightyCall profile. They’ll only see the history of communication either they were personally engaged in or any history of a workgroup they are a part of. Agents are the driving force of the call center, but naturally they don’t have any manager capabilities, which means they don’t have access to the supervisor workspace, auto dialer or call flow settings, and only have basic access to the call center reports. They also can’t manage the business numbers, team, integrations or account details.
A comparison of roles in MightyCall
Let’s take a quick look and compare the capabilities of each role. Note that starred options depend on Admin settings.
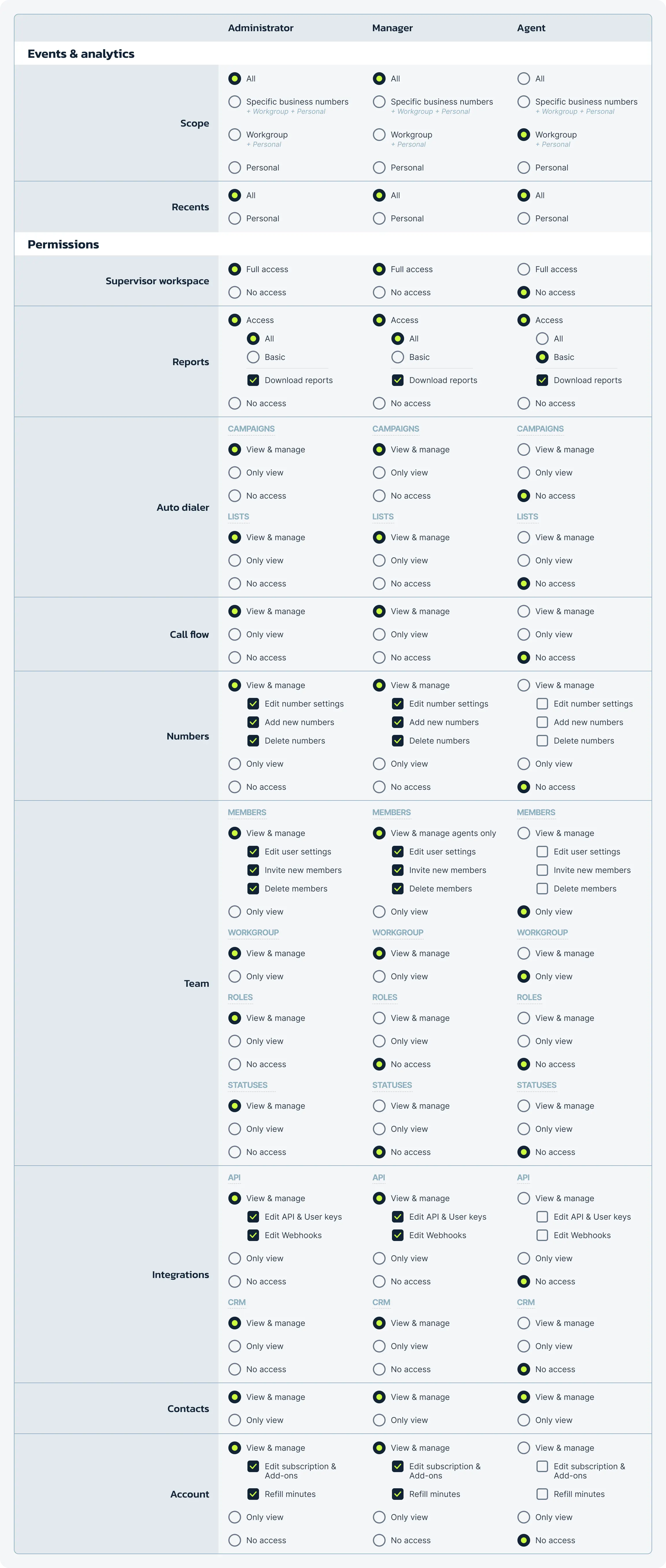
Custom user roles
With custom roles in MightyCall, you can limit access to precise details such as calls, call recordings, voicemails, and analytics within the account. Access configurations are versatile:
- All grants full access to all communications
- Specific Business Numbers provides access to data linked to selected business numbers and includes access to the communication history within workgroups and personal interactions
- Workgroup allows access to all data within the user’s workgroups, including any personal interactions
- Personal limits access to communications made or received by the individual user
Additionally, in the Recents section of MightyCall’s agent workspace, you can determine how much communication history a user can view, whether all calls from all users or just those made or received by the current user.
To customize it even further, you are able to tailor access to call center sections, including:
- Supervisor Workspace
- Reports
- Auto Dialer: Campaigns and Lists
- Call Flow
- Numbers
- Team: Members, Workgroups, Roles, and Statuses.
- Integrations: API and CRM
- Contacts
- Account
Depending on the section, the access levels can range from full management capabilities–where you can view, edit, and delete information–to more restrictive view-only permissions, or no access at all. This flexibility ensures that each team member has the appropriate level of access to perform their roles efficiently without compromising the security or integrity of your call center data.
What does the roles and permissions feature look like?
For Administrators, the feature is available in the Team → Roles tab. In this section, you can find all the roles available in your MightyCall account, how many users there are for each, and who exactly is assigned to a certain role. Here you can also change a user’s role or create a new custom one.
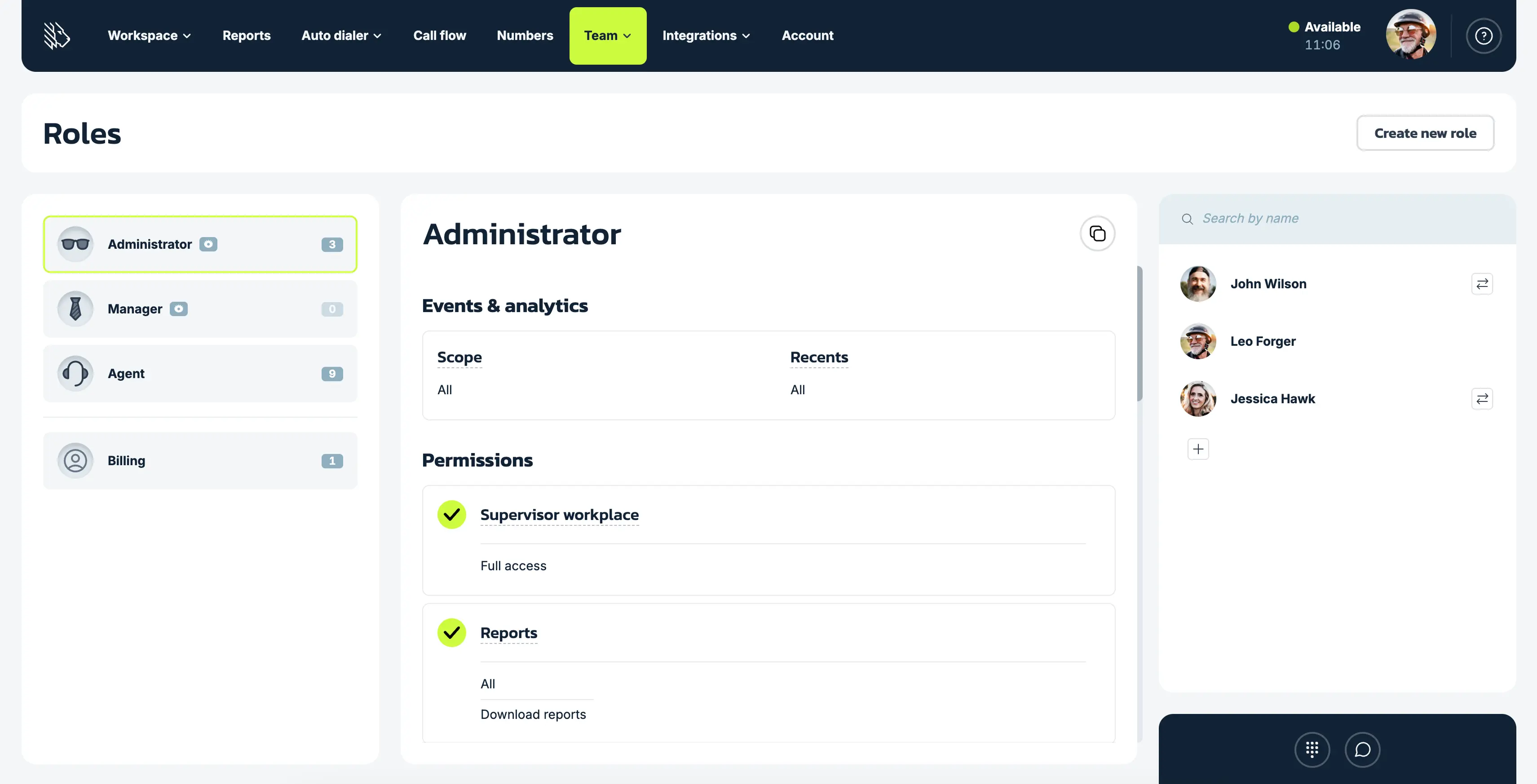
How to set up roles and permissions in MightyCall
- Go to the Team → Roles section of the MightyCall account located on the top menu.
- You’ll see a list of both default and custom roles on the left. Click on them to see the exact permissions each role entails.
- On the right side panel, you’ll see the users assigned to this role. Use the button to add new users or switch their roles clicking on the ‘Change role’ button.
- To create a new custom role, choose ‘Create new role’ in the top right corner if you want to do it from scratch or click on the copy button to copy the existing settings for further editing.
- When creating a new role, give it a name and go through all the permissions selecting the right level of access you need for this role.
- After saving the new role, you now can assign your users to it.
How do roles and permissions work?
This setting allows different members of your team to see only specific sections of the MightyCall profile. Any sections that they don’t have user access to simply won’t be visible.
Here’s how it works:
- A team member logs into their MightyCall account or opens the MightyCall app.
- Based on the level of user access set up by the Administrator, they will be able to see and use only certain sections of the call center account. The section available for all users is their personal calls, call recordings, voicemails, and analytics of the interactions they participated in.
- If the user has wider access, the part of the profile visible to them will include things like access to the supervisor workspace, call center reports, and auto dialer and call flow settings. If it’s allowed in the roles permissions, they also can manage the business numbers, team, integrations or account details.
How to configure and customize role-based permissions in MightyCall
To make any user on your team an Agent, Manager, or Administrator follow the steps below. Note that in order to assign user roles, you must hold an Admin role yourself or a custom role with the permissions to view and manage roles. The role and the level of access you want to assign to a user can’t be higher than your own.
Assign a role
If you want to change the settings but don’t have access to ‘Roles’, follow this path:
- Click on the ‘Team’ section of the MightyCall account and select ‘Members’ in the drop-down menu. You see a list of users there.
- Select the user whose role you want to change using the check box and click on ‘Change role’ in the pop-up menu on the right and select the role you need. Note that you can apply these changes in bulk to multiple users if you select multiple boxes.
- Another way is to click on the user and click ‘Edit’, which will take you to the user’s profile details, where you can also change their role in the right side menu.
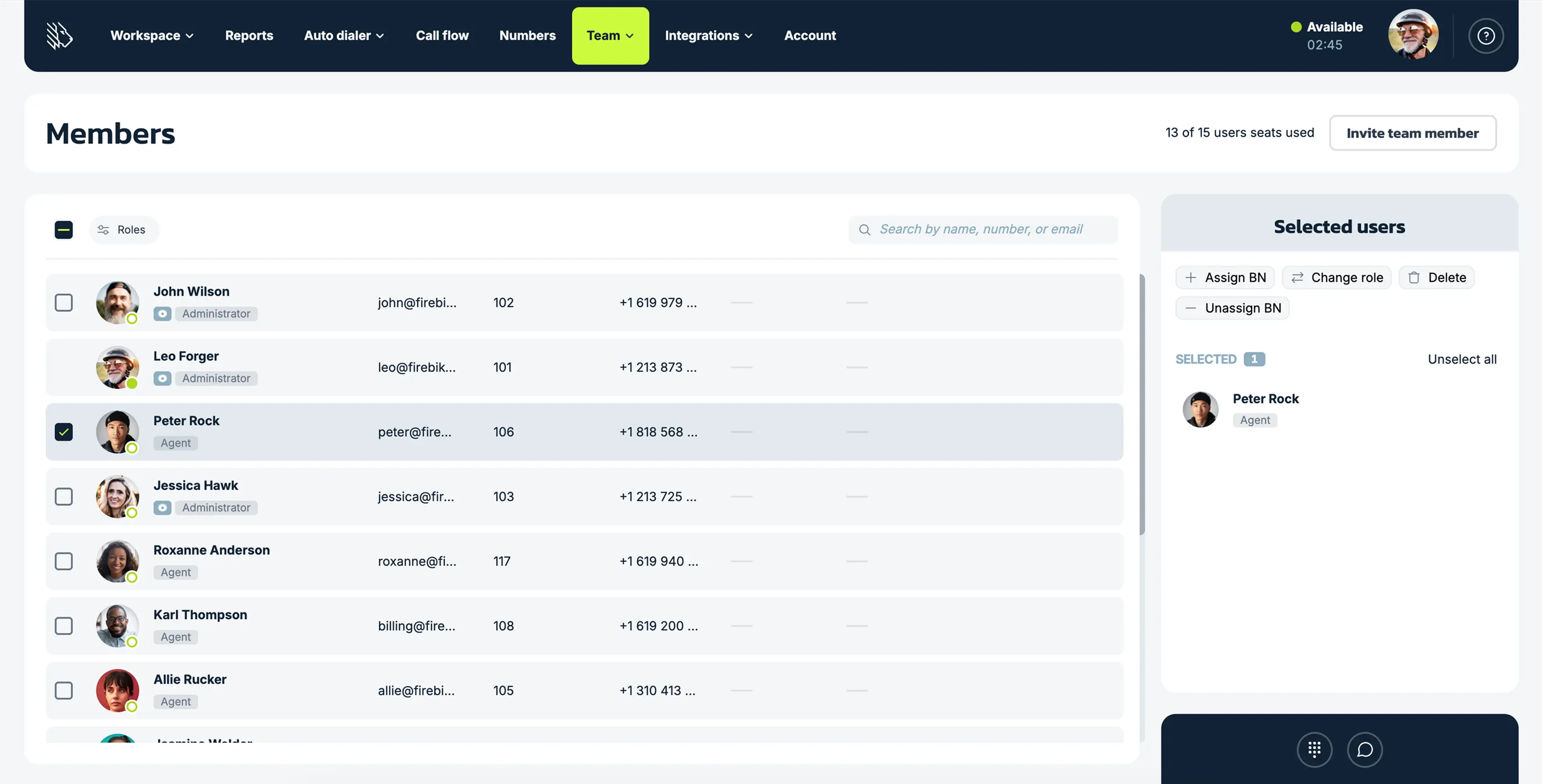
If you want to change the settings and have access to ‘Roles’, do the following:
- Click on the ‘Team’ section of the MightyCall account and select ‘Roles’ in the drop-down menu.
- You’ll see a list of default and created roles on the left, click on the role you need.
- On the right you’ll see the list of users assigned to a certain role.
- Click on the ‘+’ button at the end of the list and choose the user(s) who you want to have this role and permissions, hit ‘Apply’.
- Check the updated list of your call center users assigned to the role.
Why use roles and permissions?
From privacy to productivity, this feature can help your team work more securely and effectively. Here’s how!
Improved privacy
Privacy is important within your team, but becomes essential when working with contractors/freelancers. With this user setting, you can easily edit and manage the business calling functionality that each of your team members has access to.
Choose the business numbers your team works with
If you have several business numbers, for example, for specific office locations, assign specific ones to specific users. This will help avoid confusion when your employees call from different numbers.
Quick task distribution
When each user has a specific role, you know exactly who’s responsible for what aspect of communication. For example, as a Manager, you can manage your Agents, and automatically assign user roles and permissions based on their direct responsibilities.
Flexible settings
If you want to give an employee wider user access to the system, all an Admin has to do is open their User card and make a few clicks. This is particularly useful when onboarding new employees – you can give just a few initial tasks at first, and widen access for users as they become full-fledged team members.
Use case
Consider a scenario where a company employs both full-time staff and external contractors. The full-time staff need comprehensive access to the company’s systems, including historical communication data and customer contacts, to perform their roles effectively. In contrast, the contractors should only access specific tools and data pertinent to their temporary projects.
With MightyCall’s Custom Roles, the company can
- Determine how much communication history a user can view in the Recents section,
- Tailor user access to the Supervisor Workspace, Auto Dialer campaigns and lists, Reports, Call Flows, and more,
- Restrict agents from accessing saved contacts,
- Provide access to specific business numbers and their associated communication history,
This level of customization not only bolsters security but also enhances operational efficiency by ensuring all team members have the appropriate level of access to perform their duties.
Helpful terms to know about role-based access to the system
Personal – When assigning custom roles, you’ll see “Personal” as one of the options for “Scope” and “Recents” access. Agents also have the “Personal” limit for their “Recents”. What this means is that if you choose this permission, the user will have access only to the calls that they’ve personally made/received. Calls handled by other users won’t be visible if the user has “Personal” access.
Workgroup – You’ll find this as the default user access permission for Agents. What this means is that they will be able to manage calls that were made as part of their Workgroup. A Workgroup itself is a group made up of several users (as set by Administrators or Managers) that an inbound call is routed to.
Call Flow – The Call Flow is the path that the incoming calls will take when someone calls your business. Call flows are customizable by Admins and Managers and can be set in various ways depending on business number, the caller’s number, and other criteria. If you choose “View and manage” for this setting, users assigned to this role will be able to change where incoming calls are routed.
Supervisor workspace – This MightyCall section, available to managers, administrators, and custom roles that include full access to the supervisor workspace, allows them to monitor real-time call center operations, including key KPIs, ongoing calls, and agent statuses.
Reports – The Reports tab features call center history of communication and analytics, including call log, message log, and other reports on call center campaigns as well as dispositions, call volume, and team productivity. Agents only have access to the reports of the interactions they’ve engaged with, while Managers and Administrators have access to all the data.
Ready to start using role-based permissions?
Role-based permissions are indispensable for anyone managing a team of several people. It’s also a wise move when you’re working with remote or distributed teams. By spending just a few minutes on maintaining the permission protocols, you’ll make a big leap towards more secure and effective business communications.
MightyCall’s Roles and Permissions are available on all MightyCall call center plans.